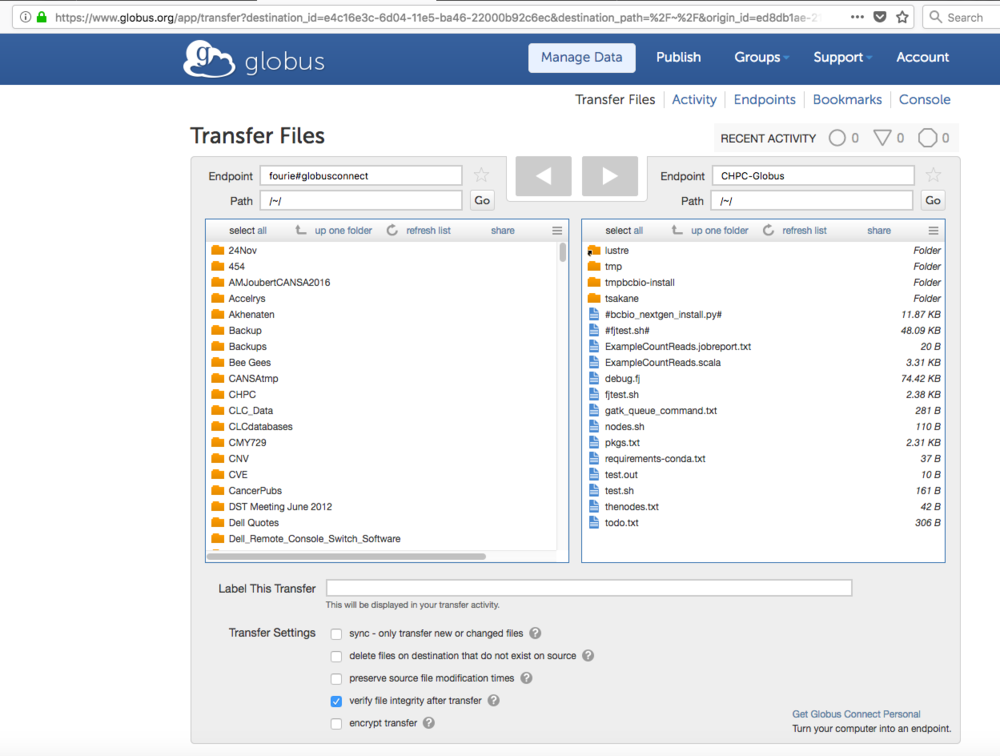Difference between revisions of "Transferring large quantities of data between institutions"
From Centre for Bioinformatics and Computational Biology
| (8 intermediate revisions by the same user not shown) | |||
| Line 2: | Line 2: | ||
* Create a Globus Connect login at the [https://www.globusid.org/create Globus Connect Site Signup site] | * Create a Globus Connect login at the [https://www.globusid.org/create Globus Connect Site Signup site] | ||
| − | * Log in at the [https:// | + | * Log in at the [https://app.globus.org Globus Transfer site] |
* You will see two sections: one for each institution | * You will see two sections: one for each institution | ||
| − | * One the left, for the UP bioinformatics Globus Connect server, type | + | * One the left, for the UP bioinformatics Globus Connect server, type "CBCB" and look for "UP CBCB" at the endpoint link (this is not your login name, it is an endpoint definition that we have created for our UP bioinformatics server) |
| − | * You will be prompted for your login name and password on the UP bioinformatics server, and will be able to see your files at UP | + | * You will be prompted for your login name and password on the UP bioinformatics server. '''Underneath the password field, choose Advanced and set a credential lifetime in hours.''' Once logged in, you will be able to see your files at UP |
| − | * On the right, provide the endpoint for the other institution's Globus endpoint. An example for the CHPC would be CHPC-Globus | + | * On the right, provide the endpoint for the other institution's Globus endpoint. An example for the CHPC would be "CHPC South Africa - Lengau" if you would like to connect to the CHPC (first e-mail helpdesk@chpc.ac.za to get your Globus ID linked to your CHPC login name). |
* You will be prompted for your login name and password on the other institutions's server, and will be able to see your files once you have logged in | * You will be prompted for your login name and password on the other institutions's server, and will be able to see your files once you have logged in | ||
* An example is shown below: | * An example is shown below: | ||
| − | [[File:globusexample.png| | + | [[File:globusexample.png|1000px]] |
* You can now perform transfers of files or directories by selecting the item to transfer, and clicking on the arrow key in the relevant direction | * You can now perform transfers of files or directories by selecting the item to transfer, and clicking on the arrow key in the relevant direction | ||
| + | * The transfer will run in the background in using an optimized threaded transfer method | ||
* Once your transfer has been initiated, you may leave the site, and will be notified by e-mail when the transfer has been completed | * Once your transfer has been initiated, you may leave the site, and will be notified by e-mail when the transfer has been completed | ||
Latest revision as of 13:49, 18 November 2024
To transfer large amounts of data between institutions, Globus Connect is the application of choice if supported by both institutions. It is designed to provide a web-based interface where you log in to the servers at both institutions, and perform a large threaded data transfer in the background.
- Create a Globus Connect login at the Globus Connect Site Signup site
- Log in at the Globus Transfer site
- You will see two sections: one for each institution
- One the left, for the UP bioinformatics Globus Connect server, type "CBCB" and look for "UP CBCB" at the endpoint link (this is not your login name, it is an endpoint definition that we have created for our UP bioinformatics server)
- You will be prompted for your login name and password on the UP bioinformatics server. Underneath the password field, choose Advanced and set a credential lifetime in hours. Once logged in, you will be able to see your files at UP
- On the right, provide the endpoint for the other institution's Globus endpoint. An example for the CHPC would be "CHPC South Africa - Lengau" if you would like to connect to the CHPC (first e-mail helpdesk@chpc.ac.za to get your Globus ID linked to your CHPC login name).
- You will be prompted for your login name and password on the other institutions's server, and will be able to see your files once you have logged in
- An example is shown below:
- You can now perform transfers of files or directories by selecting the item to transfer, and clicking on the arrow key in the relevant direction
- The transfer will run in the background in using an optimized threaded transfer method
- Once your transfer has been initiated, you may leave the site, and will be notified by e-mail when the transfer has been completed